
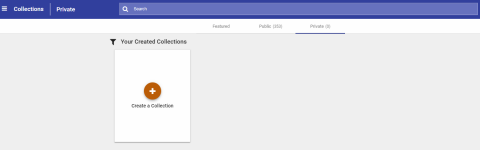
|
Notes:
|
A workflow walks you through the details.
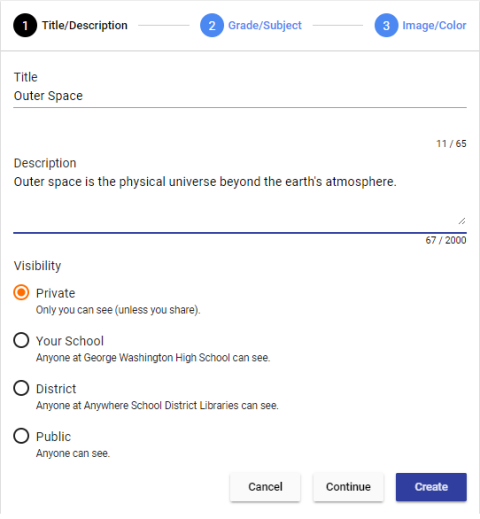
Enter a Title for this collection. The title appears on the Collections homepage and when you open the collection. This field is required.
Enter a Description for this collection. The description appears only when you open the collection. This field is optional.
|
Notes:
|
Click Create. Once you have created a collection, you can save resources to it.
Click Grade/Subject or Continue to add grades, subjects, images and colors.
|
Notes:
|


The bookmarklet makes it easy to save resources from around the web.
You can install the bookmarklet by doing either of the following:
|
Note: The Collections bookmarklet option is located under Companion Tools on the Profile page. |
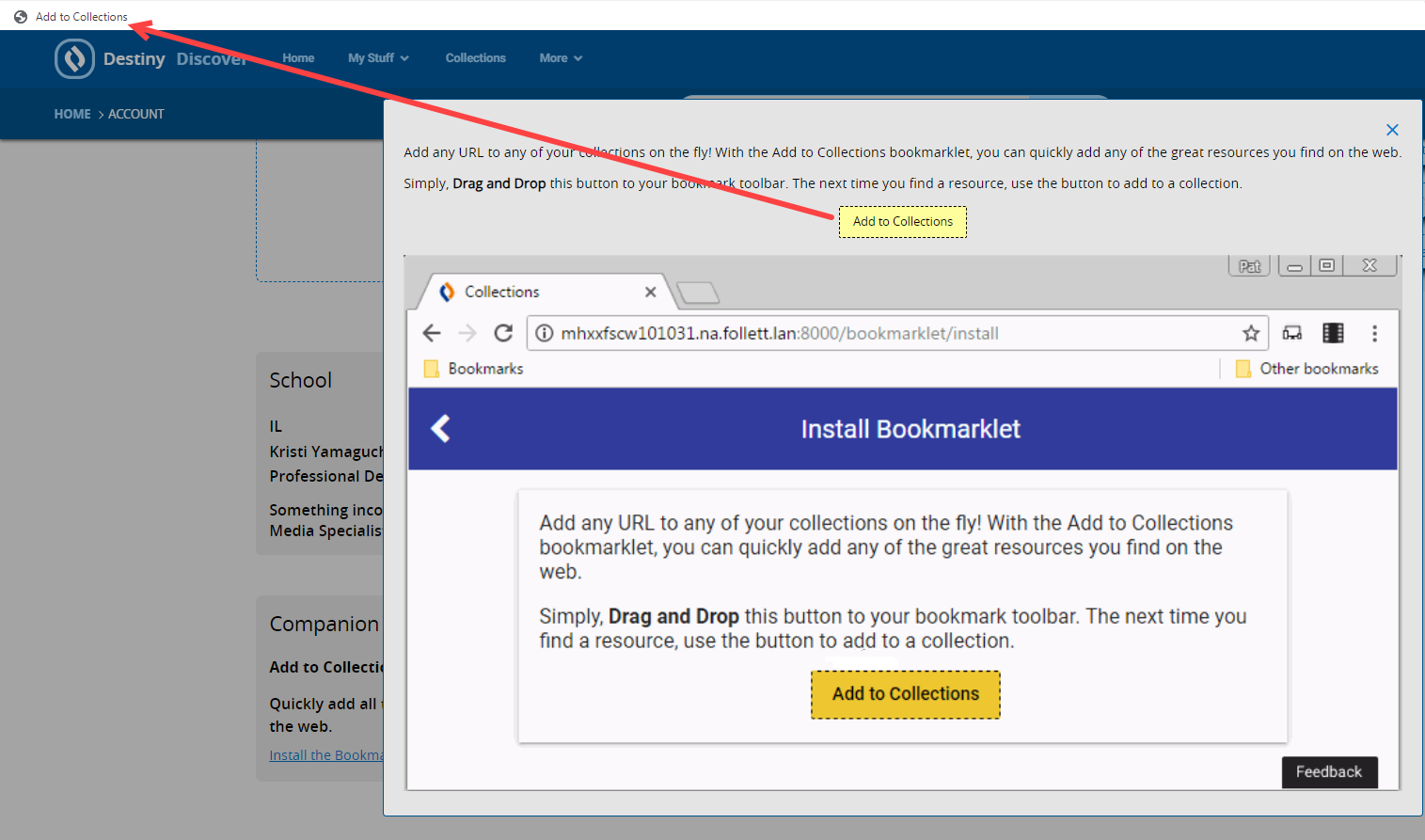
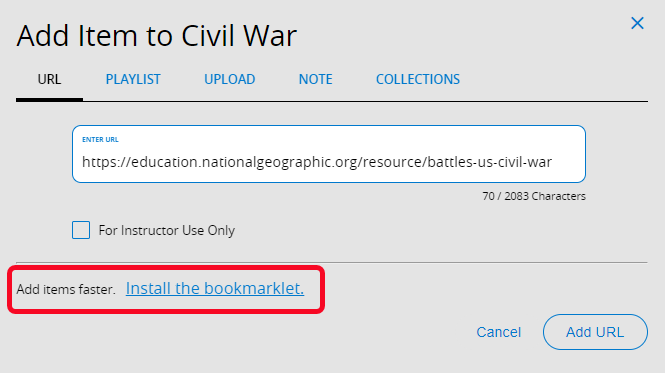
The first time you add a weblink to your collection, a pop-up asks if you want to install the bookmarklet. To do so, just click Install the bookmarklet. Then, drag Add to Collections from the page to your browser's bookmark toolbar.
Once the bookmarklet is installed, you do not need to open your collection and click ![]() to add an item to it. Instead, click Add to Collections on your browser toolbar whenever you find a resource you want to save.
to add an item to it. Instead, click Add to Collections on your browser toolbar whenever you find a resource you want to save.
You can add the item to an existing collection, or create a new collection on the spot.
Notes:
©2020 Follett School Solutions, Inc.
WASLA Teacher Librarian of the Year- 2017: Jo-Anne Urquhart
- 2016: Lise Legg